Downloading and Using Zip Files
A zip file is a file containing one or more files, saved in what is called "zip" format. Zip files are used to compress files into a smaller size on your hard drive or on web servers, or they can be used to combine multiple files into one file for easier downloading from the web.
We have provided Written Lessons and Audio Sermons in zip files to make them quicker and easier to download from our site. Here are instructions for downloading zip files from our website, and how to extract the individual files from the zip file once you have downloaded it.
- Downloading Zip Files
- Extracting Files From a Zip File (so you can read or play them)
- Viewing the Written Lessons
- Listening to Audio Files
Downloading Zip Files
To download zip files from our site:
-
First click on the Download button on either the Written Lessons page or one of the Audio Sermon pages:
Written Lessons Download buttonAudio Sermons Download button
You should see a small window asking you to Open the file or Download the file. This window will look different, depending on which browser you are using. You want to save the file.
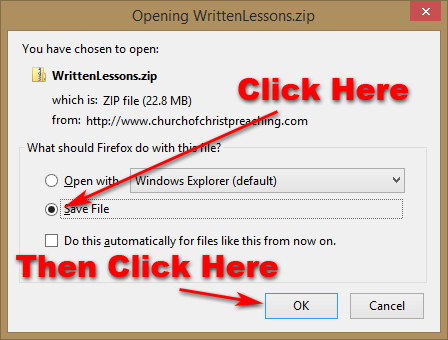
Download dialog for Mozilla Firefox
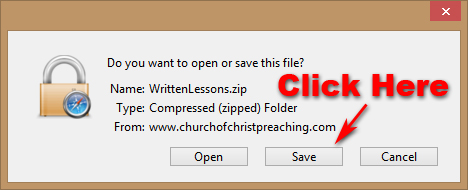
Download dialog for Safari
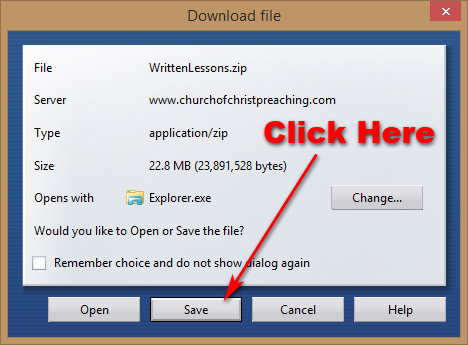
Download dialog for Opera
If you are using Internet Explorer, you might have a "Save As" option when you click the download link. Click that option if you want to save the file directly to your USB or "flash" drive, or another location besides the Downloads folder.
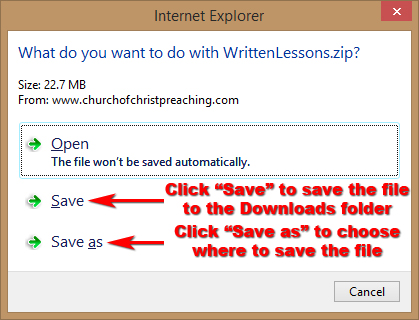
Download dialog for Internet Explorer
If you are using the Google Chrome browser, the file will probably download automatically without a dialog box:
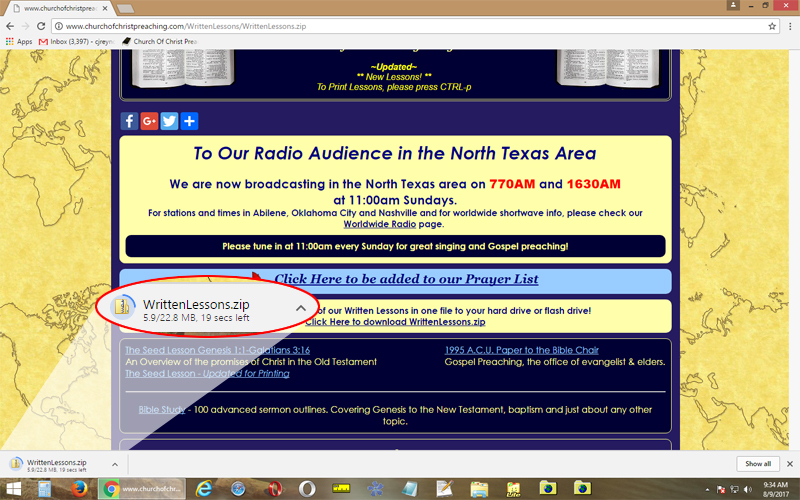
Google Chrome downloading file -
Depending on how your browser is configured, the zip file will probably be copied to your "Downloads" folder. If not, you will
be asked where you want the file saved to. This is the best situation, because it will allow you to download the file directly to your flash drive,
or wherever you want to store it. If you are not asked where to store the file, click here for instructions on finding your Downloads folder.
(NOTE 1: If you are using the Opera browser, you will always be prompted to decide where to store the file.)
If your browser does NOT save the file to the Downloads folder, you will see a dialog something like this:
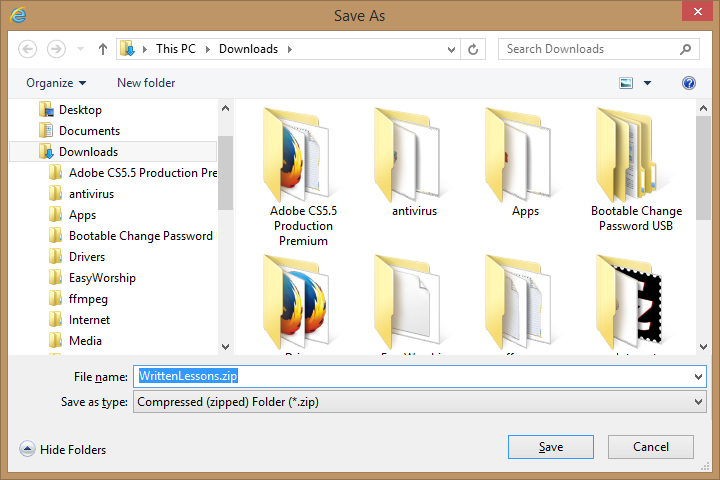
"Save As" prompt for Internet Explorer
To download the file to a flash drive, make sure that the flash drive is inserted into a USB port on your computer, and scroll down to find it in the folder tree:
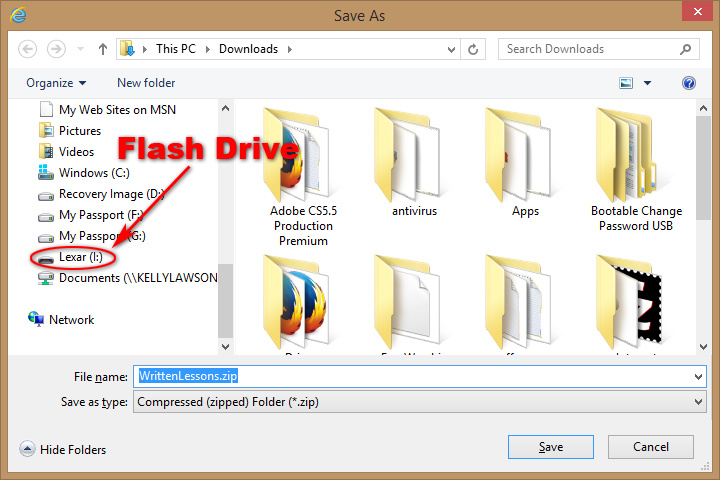
A flash drive in the folder tree
NOTE 2: Notice that the icon for the flash drive is different than the icons for the hard drives
is different than the icons for the hard drives
 . The name of the flash drive (in this case, "Lexar") will be different, depending on the brand name of your flash
drive. The drive letter (I:) will also be different - it could be (E:), (F:), (G:), or any other letter except C:, depending on how many drives your
computer has. It probably won't be D:, either.
. The name of the flash drive (in this case, "Lexar") will be different, depending on the brand name of your flash
drive. The drive letter (I:) will also be different - it could be (E:), (F:), (G:), or any other letter except C:, depending on how many drives your
computer has. It probably won't be D:, either.
Select the flash drive and click the "Save" button.
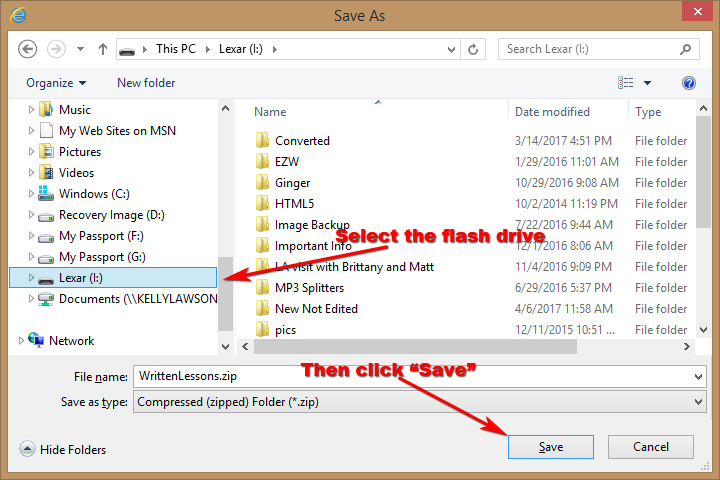
Saving the file to a flash drive
For Opera Users: If you are using the Opera web browser, you will automatically be prompted for a download location. To save the file to a flash drive, click on "This PC" at the left of the folder tree (or "My Computer", depending on your Windows version), then scroll down in the right‑hand folder tree window until you see the flash drive (see NOTE 2 above). DOUBLE‑click on the flash drive, then click the "Save" button.
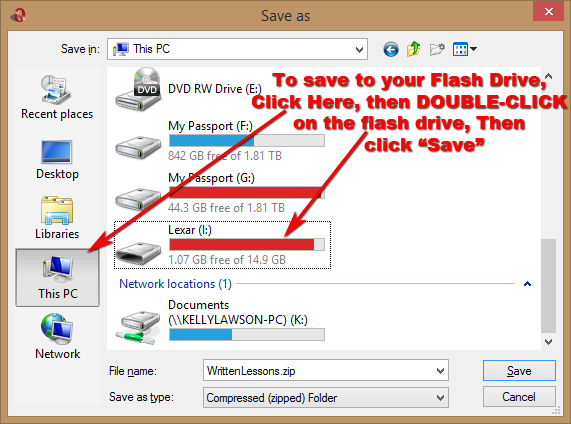
Downloading the file to a flash drive in Opera
To save the file to your desktop, click on "Desktop" at the left of the folder tree, then click the "Save" button.
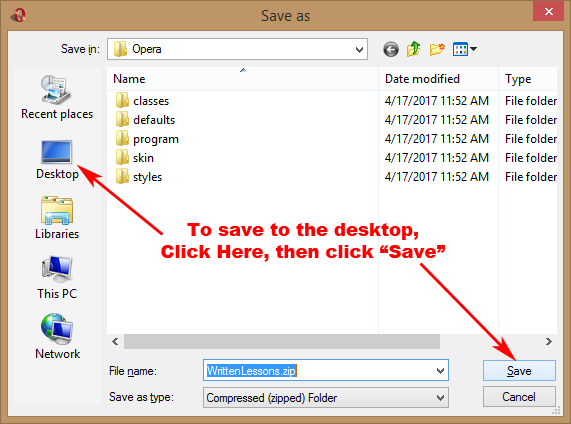
Downloading file to the Desktop in Opera
If you are not saving the file to a flash drive, use the folder tree to navigate to the location where you want to save it.
Extracting the Files from the Zip File
In most cases you can view or listen to the files directly from the zip file. Double-click the zip file, and a window will appear with the files listed in it. Double-click the file you want to view or hear, and the file will be displayed or played on your device. If the file is not shown or played when you double-click it, see either Viewing the Written Lessons, or Listening to Audio Files at the end of this page.
You might instead want to copy the files to a location on your hard drive or device. This is called "extracting" the files. The files in our zipfiles can be extracted in two different ways:
Extracting the Files Using WinZip
NOTE: If you are using a Windows PC, you don't need to install WinZip of any other program - Click here for instructions on using zipfiles without WinZip.
"Zip" files are created using what's called an archiving program. The most popular archiving program for Windows is WinZip. As of the time of this writing, WinZip has both a free and a commercial (pay) version. The free version is more than adequate for normal use.
- To download WinZip, Click Here. Click the big green "Free Download For Windows" button to download the setup file.
-
Once the file has successfully downloaded, run the file by DOUBLE‑clicking it and follow the instructions. Once WinZip has been installed, you can
create zip files and extract any file with a .zip extension
NOTE: The Written Lessons zip file is named "WrittenLessons.zip", the Audio Sermons zip files are named "IsaiahMP3.zip" or "IsaiahWMA.zip", "MarkMP3.zip", etc. Depending on how your device is configured, you might not see the ".zip" extension, therefore the zip file may show up as just "WrittenLessons" or "IsaiahMP3", etc. on your device. However, you will also know a zip file by it's icon - it will be either a folder with a zipper on it ,
or a folder with the WinZip logo on it
,
or a folder with the WinZip logo on it  .
.
-
To extract the files from the zip file, RIGHT‑click on the zip file, and you will see a WinZip entry in the pop‑up
menu. Move your mouse over "WinZip", and a secondary menu will pop up.
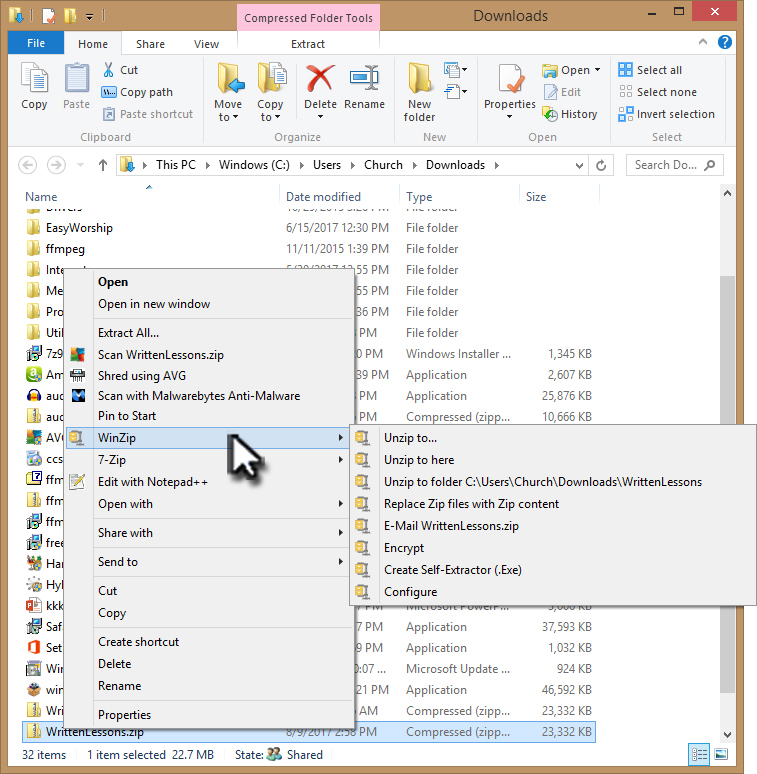
The WinZip Context Menu
The top three items in that menu are the only ones you will be concerned with:- Unzip to... This selection will allow you to choose where you want the files extracted to (be sure and remember where you put them).
- Unzip to here This will dump all of the files into the same folder that the zip file is in (probably NOT what you want).
- Unzip to folder [foldername]\WrittenLessons This will extract the files to [foldername]\WrittenLessons, where [foldername] is the current folder where WrittenLessons.zip is located. This will create a new folder under the current folder called "WrittenLessons", and all of the files will be in that folder (might be what you want).
Extracting the Files Without WinZip (Windows PCs only)
NOTE: The Written Lessons zip file is named "WrittenLessons.zip", the Audio Sermons zip files are named "IsaiahMP3.zip" or "IsaiahWMA.zip", "MarkMP3.zip", etc. Depending on how your device is configured, you might not see the ".zip" extension, therefore the zip file may show up as just "WrittenLessons" or "IsaiahMP3", etc. on your device. However, you will also know a zip file by it's icon - it will be either a folder with a zipper on it
 ,
or a folder with the WinZip logo on it
,
or a folder with the WinZip logo on it  .
.
If you are using a Windows PC, you don't even need WinZip to view or extract the files in the zip file. Try simply DOUBLE‑clicking the zip file and see what happens. If you get a message that Windows does not know what to do with the file, cancel out of the message and RIGHT‑click on zip file. A menu will pop up, and you can move your mouse over the "Open with" item and a secondary menu will open. Select "Choose default program" (the last item on the list). A window with a list of programs will open. If "File Explorer" is one of the programs, make sure that "Use this app for all .zip files" is checked, then select File Explorer.
If File Explorer is not on the list, there should be a link/button that says "Browse" or "Search for program" or "Search for program on your computer". Click that link or button, and a file explorer or folder tree should appear. Navigate to C: drive, and in the Program Files folder find the program called "explore.exe" or "explore" (NOT " iexplore " - That is the Internet Explorer web browser, and you don't want that). Choose "explore.exe" or "explore", make sure the "Use this app for all .zip files" is checked, and click the OK button.
From then on, zip files will open just like folders, and you can view the files or copy them to a location of your choice.
Viewing the Files in the Written Lessons Zipfile
The written lessons are in Adobe Acrobat form (.pdf). Try DOUBLE‑clicking on one of the lesson files and see what happens. If the file displays, That means you have Adobe Reader installed on your computer (or smart phone, tablet, etc.). If not, you will need to install Adobe Reader. Click Here to install Adobe Reader, and you will be taken to the Get Adobe Reader page. Under the "Optional offers" column, there are two checkboxes - one to install McAfee Security Scan, and one to install a program called "True Key". I recommend that you UNCHECK these two options. However, if you don't have an antivirus program on your computer, you may want to leave McAfee Security Scan checked.
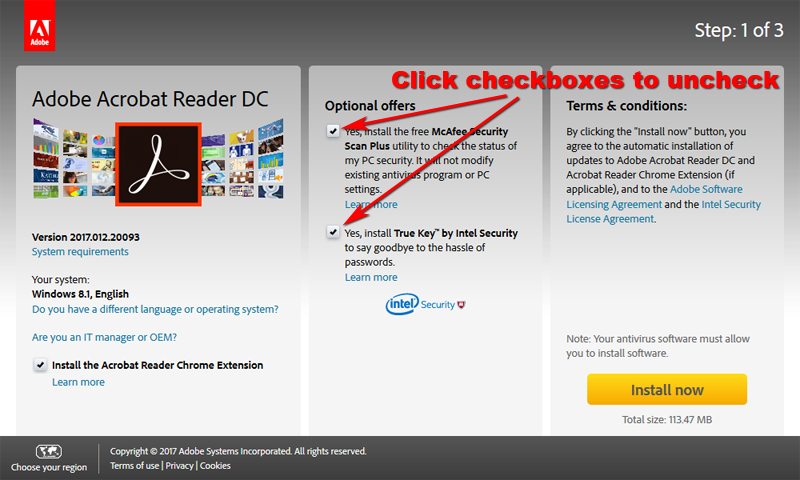
The Get Adobe Reader website (page 1)
Click the big yellow "Install now" button. Then you will be taken to the next screen:
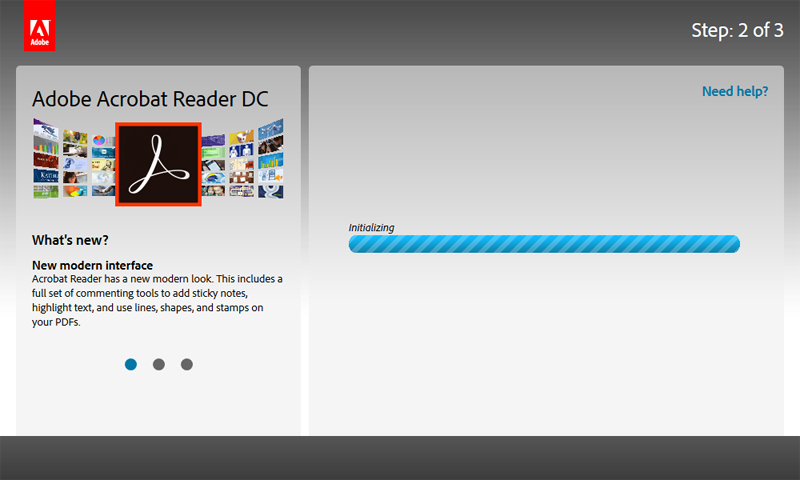
The Get Adobe Reader website (page 2)
Then you will see the Open or Download File dialog (same as when downloading the WrittenLessons file). Choose to save the file, and once the download is complete, DOUBLE‑click the file to install. Once Adobe Reader is installed, you should be able to view the Written Lessons by DOUBLE‑clicking them.

Double-click each file to open it in Adobe Reader
Listening to Audio Files
The audio files on our website come in two different formats: MP3 and WMA. Most devices (PCs, smart phones, tablets, etc.) will play MP3 files, but some older devices, such as iPhone 3, may not play MP3s. For this reason, each page on our site that contains audio files has two versions - one that has MP3 files and one with WMA files. When you first visit our site, you will see the pages that have MP3 files. Each page with MP3 files will have a banner near the top of the page that looks like this:

the "Choose Audio Format" banner for MP3 pages
If you are unable to listen to the audio sermons, you probably need to click the "Please Click Here" link on that banner, and you will be taken to an identical page with the files that your device will play.
Notice that each page that contains audio files has the type of files clearly marked in various spots on the page:
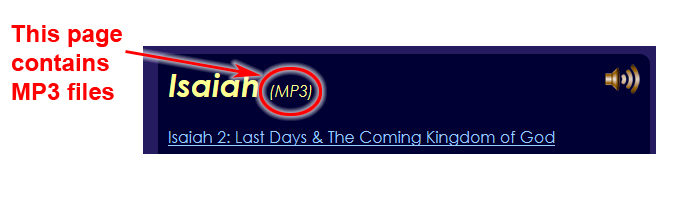
all files on this page are MP3
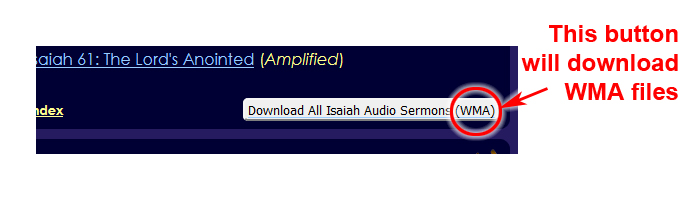
this button will download WMA files
Thank you for downloading our sermons, and feel free to use them however God moves you to!
Thank and God bless you,
Main Street Church of Christ